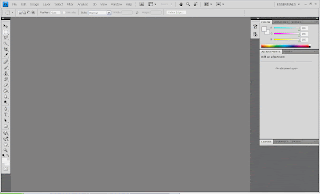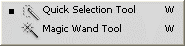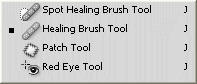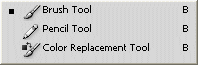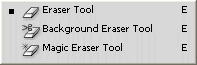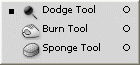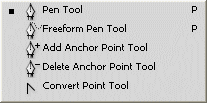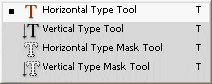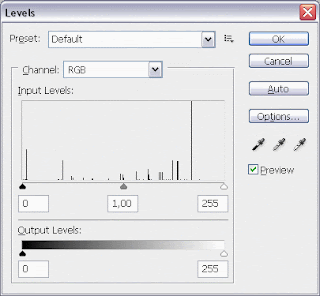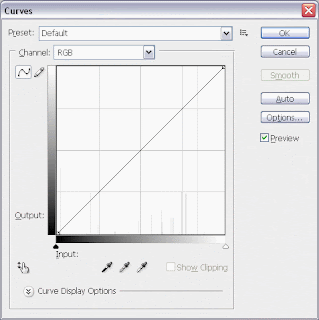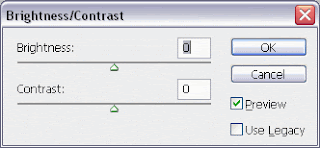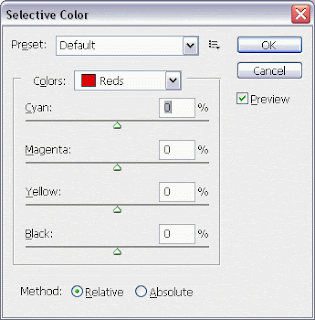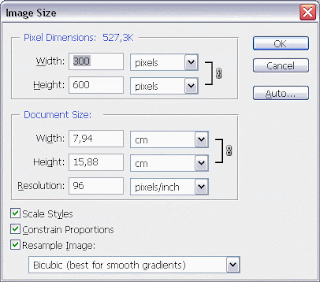Sebelum anda mengetahui lebih lanjut tentang adobe photoshop cs4 ini, hal pertama yang harus anda lakukan adalah anda harus menguasai tool-tool atau perangkat dan kegunaanya yang ada dalam photoshop cs4.
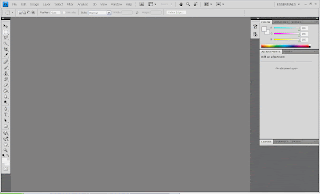
Halaman utama Photoshop cs 4
. Seperti pada gambar-gambar di bawah ini dimana terdapat gambar tool dan kegunaanya.
 Move Tool (V)
Move Tool (V)
Untuk menggeser atau memindahkan layer
 Rectangular Marquee Tool (M)
Rectangular Marquee Tool (M)Untuk membuat seleksi berbentuk kotak
Eliptical MarqueeTool
Untuk membuat seleksi berbentuk lingkaran
Singel Row Marquee Tool
Untuk membuat seleksi berbentuk persegi panjang vertical
Singel Column Marquee Tool
Untuk membuat seleksi berbentuk persegi panjang horizontal

Lasso Tool (L)
Untuk membuat seleksi bebas sesuai penggerakan mouse
Polygonal Lasso Tool
Untuk membuat seleksi bebas sesuai penggerakan mouse
Magnetic Lasso Tool
Untuk membuat seleksi sesuai warna pada image
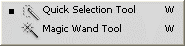 Magic Wand Tool (W)
Magic Wand Tool (W)
Untuk membuat seleksi pada satu warna yang diinginkan dengan toleransi warna kita bisa sesuaikan
Quick Selction Tool
Unutk membuat seleksi pada satu warna yang diinginkan dengan toleransi warna kita bisa seuaikan
 Croop Tool (C)
Croop Tool (C)
Untuk memotong lembar kerja
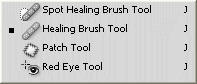 Spot Healing Brush Tool
Spot Healing Brush Tool
Untuk meng-kloning bagian gambar tertentu
Healing Brush Tool
Untuk meng-kloning bagian gambar dengan source yang kita tentu tentukan
Patch Tool
Untuk meng-kloning bagian gambar dengan source serupa masking atau seleksi
Red Eye Tool
Untuk menghilangkan Red Eye
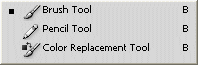 Brush Tool
Brush Tool
Untuk mewarnai
Pencil Tool
Untuk mewarnai serupa dengan pensil
 Clone Stamp Tool
Clone Stamp Tool
Untuk membuat cloning sesuai source
Pattern Stamp Tool
Untuk membuat cloning dengan pattern yang telah disediakan
 History Brush Tool
History Brush Tool
Untuk mengembalikan Object Yang telah dihapus
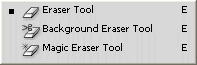 Eraser Tool
Eraser Tool
Untuk menghapus
Background Eraser Tool
Untuk menghapus Background
Magic Eraser Tool
Untuk Membuat Cloning
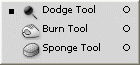 Dodge Tool
Dodge Tool
Untuk membuat gambar agak memutih
Burn Tool
Untuk membuat gambar agak gelap
Sponge Tool
Untuk membuat gambar agak keabu-abuan
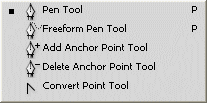 Pen Tool
Pen Tool
Untuk membuat path dengan tool pen
Freefrom Pen Tool
Untuk membuat path dengan penggerakan bebas
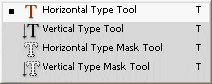 Horizontal Type Tool
Horizontal Type Tool
Untuk membuat text horizontal
Vertical Type Tool
Untuk membuat text vertikal
Horizontal Type Mask Tool
Untuk membuat sebuah masking atau seleksi dengan text berbentuk horizontal
Vertical Type Mask Tool
Untuk membuat sebuah masking atau seleksi dengan text berbentuk vertikal
 Rectangel Tool
Rectangel Tool
Untuk membuat bidang kotak atau persegi
Rounded Rectangle Tool
Untuk membuat bidang datar dengan sisi tumpul
Ellipse Tool
Untuk membuat bidang datar bulat atau lonjong
Polygon Tool
Unutk membuat bidang datar polygon bersegi yang bisa kita atur segi berapanya
Line Tool
Untuk membuat bidang garis
Costum Shap Tool
Untuk membuat cloning
Tool-tool di atas hanya sebagian tool yang akan anda sering gunakan dalam menggunakan Photoshop cs4 dan ada juga panel-panel penting yang akan anda sering gunakan baik dalam perbaikan gambar ataupun pengerjaan lainnya di photoshop cs4 seperti:
LEVEL Image-Adjustments-Level (Ctrl+L) mengatur brightness, contrast, dan interval(posisi highlight, midtones, shadows). lihat gambar
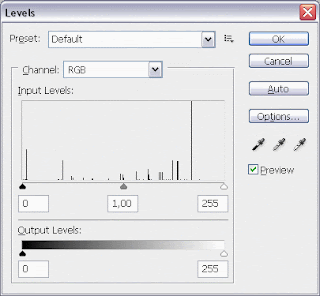 CURVES
Image-Adjustments-curves (Ctrl+M)
CURVES
Image-Adjustments-curves (Ctrl+M)
Berguna untuk mengatur kontras cahaya atau warna pada gambar
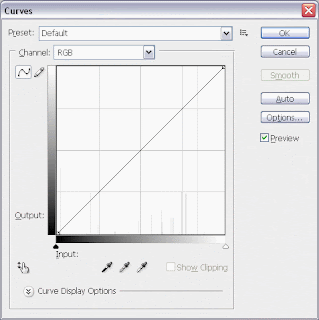
BRIGHTNESS/CONTRAS
Image-adjustments-brightness/contras(Ctrl+M)
Berguna untuk mengatur brightness/contras gambar
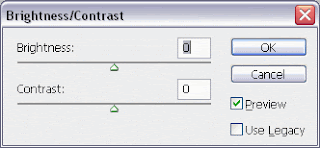 DESATURATE Image-Adjustments-Desaturate (Ctrl+Shift+U)
DESATURATE Image-Adjustments-Desaturate (Ctrl+Shift+U)
Berguna untuk merubah warna gambar menjadi hitam putih.
MATCH COLOR
Untuk menyesuaikan warna terang, warna redup, dan menyeimbangkan warna dua buah gambar.
SELECTIVE COLOR
Image-Adjusment-Selective Color
Fasilitas ini berguna untuk mengorek warna utama dalam sebuah gambar
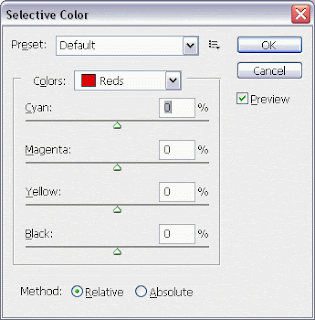 FLATTEN IMAGE
Layer-Flatten Image
FLATTEN IMAGE
Layer-Flatten Image
berguna untuk menyatukan layer.
CONTRACT Select-Modify-contract
Untuk mengurangi area seleksi.
EXPAND
Select-Modify-Expand
Untuk menambah area seleksi.
FEATHER
Select-Modify-Feather (Alt+Ctrl+D)/(Ctrl+F6)
Untuk memperhalus seleksi.
 CHANNEL MIXER
CHANNEL MIXER
Chanel mixer memberikan anda keleluasaan unutk mengatur sebuah image dengan kualitas graysclae yang tinggi dengan cara memilih presentase pada masing-masing chanel warna. Anda dapat pula membuat keseimbangan sephia berkualitas tinggi atau gambar lain yang diwarnai.
SAVE SELECTION
untuk menyimpan seleksi
LOAD SELCTION
Untuk mengambil seleksi yang klita simpan "
Load selectionberada tepat di atas save selection dan hanya aktif jika kita sudah melakukan save selection"
VANSHING POINT
Vanshing Point adalah salah satu keunggulan dari Photoshop CS yang tidak ada pada versi sebelumnya, Tool ini berguna untuk membuat ataupun mengcloning sebuah image perspektif.
PROOF COLOR View-Proof Color (Ctrl+Y)
Untuk melihat preview hasil cetak
IMGE SIZE
Image-Image Size (Ctrl+Alt+i)
Untuk memperbesar, atau memperkecil ukuran gambar kerja anda.
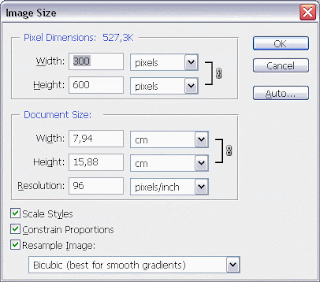 CANVAS SIZE
CANVAS SIZE
Image-Cnvas Size (Ctrl+Alt+C)
Untuk melihat, memperbesar atau memperkecil ukuran kanvas kerja anda