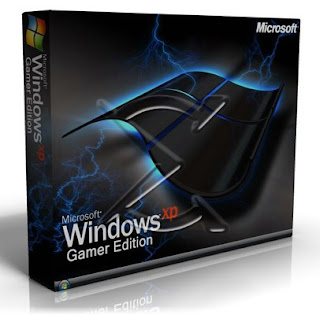Akhir akhir ini saya merasa mata ini mulai terasa kabur kalo melihat jauh. Padahal dulunya kalo melihat benda jauh masih sangat jelas. Mungkin ini salah satu efek dari radiasi komputer. Tapi gak bisa ngeluh juga, soalnya dalam pekerjaan sehari hari saya menuntut harus didepan komputer selama berjam jam. Saya merasa anda juga pasti mengalami hal yang sama bukan. Bahkan ada anak tetangga saya umurnya masih 10 tahun tapi sudah pake kacamata memprihatinkan sekali kan makanya kali ini saya akan mencoba untuk membagikan sedikit trik kepada anda semua bagaimana cara merawat mata agar selalu dalam keadaan sehat. Kan sayang kalo masih muda matanya udah empat (pake kacamata).
1. Coba pasang filter pada monitor komputer anda. Filter ini berfungsi untuk menahan radiasi agar tidak sampai ke mata.
2. Pilihlah monitor yang berbentuk LCD/plasma karena monitor ini dipercaya lebih baik daripada monitor yang model lama.Jika anda punya cukup uang,bisa membeli VGA yang bagus agar warna monitor tidak melelahkan mata.
3. Jagalah jarak mata anda dengan monitor komputer idealnya jarak mata ke komputer adalah 30 cm.
4. Taroklah monitor sejajar dengan mata anda.jangan terlalu rendah dan jangan terlalu tinggi.usahakan saat anda melihat komputer rasanya enak dan nyaman.
5. Atur warna pada layar monitor sehingga enak dipandang mata jangan terlalu terang karena dapat menyebabkan mata anda menjadi silau juga jangan terlalu gelap, karena akan menyebabkan mata anda bekerja terlalu keras sehingga membuat mata menjadi cepat kering.
atur screen refresh rate menjadi 75 htz.. Caranya jika anda pakai windows XP klik kanan pada desktop-properties-setting-advanced-monitor-lihat kolom screen refresh rate atur menjadi 75 htz.
atur screen refresh rate menjadi 75 htz.. Caranya jika anda pakai windows XP klik kanan pada desktop-properties-setting-advanced-monitor-lihat kolom screen refresh rate atur menjadi 75 htz.
6. Sesering mungkin kedipkan mata. Karena dengan kita mengedipkan mata, akan merangsang kelenjar airmata untuk mengeluarkan air mata yang berfungsi membuat mata menjadi basah dan lembab. Jika anda jarang mengedipkan mata, maka mata akan menjadi kering. Jika dipaksakan terus mata akan menjadi sakit dan akhirnya memerah.bila perlu anda bisa membeli obat tetes mata untuk membuat mata selalu dalam keadaan basah.
7. Anda bisa membeli semacam kacamata yang bisa anda pakai pada saat menggunakan computer.
8. Perhatikan cahaya disekitar ruangan tempat anda menggunakan komputer usahakan ruangan cukup pasokan cahaya jangan menggunakan komputer di ruangan yang gelap (tidak cukup cahaya).
9. Setelah penggunaan komputer dalam jangka waktu yang lama, istirahatkan mata minimal 15 menit anda bisa melihat lihat keluar ruangan untuk menyegarkan mata usahakan untuk melihat objek yang berwarna hijau seperti pepohonan dan daun daunan karena menurut para peneliti, warna hijau mampu membuat mata kembali segar.
10.Perbanyak konsumsi makanan yang menandung vitamin A seperti wortel. Juga rajinlah untuk memeriksakan mata ke dokter mata untuk mengetahui adanya gangguan pada mata.jika mata benar benar sudah terasa tidak enak, jangan malu untuk menggunakan kacamata.
11.Demikian sedikit tips dari saya.semoga setelah anda menerapkan tips ini dapat membuat kesehatan mata anda lebih terjaga.
mulai sekarang sayangilah mata anda.karena ini merupakan anugrah yang diberikan kepada tuhan. Bayangkan jika anda tidak bisa lagi menikmati indahnya alam....(wah tidak bisa dibayangkan)...harta bisa dicari tapi kesehatan tidak bisa dibeli..Benarkan...!!!!
mulai sekarang sayangilah mata anda.karena ini merupakan anugrah yang diberikan kepada tuhan. Bayangkan jika anda tidak bisa lagi menikmati indahnya alam....(wah tidak bisa dibayangkan)...harta bisa dicari tapi kesehatan tidak bisa dibeli..Benarkan...!!!!